•1:01 AM
Encrypt Your Flash Drive Using TrueCrypt
Introduction
Hello again, Today I will tell you how to encrypt your Portable USB flash drives so that if it lost, stolen, or misplaced all your data remains safe. By encrypting your flash drive, the files contained within it become password protected and can only be accessed by you or someone who knows your password. There are many different applications that help you encrypt your flash drive. Some drive manufacturers include encryption applications on the flash drive. In this tutorial, I will show you how to encrypt your portable USB flash drive using my favorite freeware application, TrueCrypt.What Is TrueCrypt?
Using TrueCrypt, you create a password protected encrypted file that is stored on the flash drive. This encrypted file acts as a “container”, within which all the files you want encrypted are stored. When you connect your flash drive into a PC, this “container” gets mounted as a separate hard drive (provided you enter the correct password). And now, everything you save into this separate hard drive is encrypted automatically. This is where TrueCrypt really shines, providing transparent, real-time encryption. Plus, you don’t need TrueCrypt to be installed on the local computer [unless you don't have admin rights on your computer - see note above].How To Encrypt Your Flash Drive Using TrueCrypt
- Download the latest stable version of TrueCrypt here: http://www.truecrypt.org/downloads.php
- Install the software on your local computer (accepting all the default options)
- Connect your USB flash drive to your computer. For this tutorial, let’s assume that it is assigned drive letterG:\
- Start the TrueCrypt application
- Click on the Create Volume button to start the TrueCrypt Volume Creation Wizard. This is where you create the “container”.
- Select Create a file container (default option) and click on Next.
- This brings you to the Volume Type window. Here you can specify if you want your “container” to be a standard, visible file or if you want to create a hidden “container” (essentially a “container” within a “container”). For this tutorial, we’ll select the default option, Standard TrueCrypt Volume, and click onNext.
- This brings you to the Volume Location window. Here you specify the filename and location of the “container”. For this tutorial, let’s call the container MyCrypt. And since your flash drive is mounted as theG:\ drive, specify your location and filename as G:\MyCrypt, placing the container in the root of the flash drive. Click Next.
- Next you need to select the Encryption Algorithm and Hash Algorithm. I won’t go into the details of the differences between the different options, their pros and cons. That would turn this tutorial into a book. For this tutorial, we’ll leave the defaults, as they should be sufficient. Click Next.
Next, you need to choose the size of the “container”. This depends on the size of your flash drive and how much info you want to encrypt. Personally, I would suggest leaving anywhere between 10% to 20% of the drive unencrypted so that you have room for the TrueCrypt application files (about 6MB) as well as unimportant files that you might want to share or just don’t need encrypted. For this tutorial, using a 1GB flash drive, we’ll set the “container” to be 850MB. Click Next.
Next, specify the password you want to use to access and mount this “container”. Select a strong password, that would be easy for you to remember and hard for anyone else to figure out. A strong password usually consists of at least 20 characters, and uses a combination of letters (both lower and upper case), and numbers. But at a minimum, it should consist of 8 characters. Click Next after you enter your password.
Next, you are ready to format the container. You can select the type of File System and Cluster. For this tutorial, leave the default values. Move your mouse randomly within the Volume Format window to generate the encryption keys. Don’t worry; you are not going to have to remember these keys. When ready, click onFormat to start. Depending on the size of the “container” (chosen in step 8), this may take up to 5 minutes.- Once the format successfully completes, you will get a pop up indicating that the “container” has been created. Click OK then Exit.
From the main TrueCrypt window, select Tools -> Traveler Disk Setup to start the Traveler Disk Setup Wizard.- In the Traveler Disk Setup Wizard, we need to set several things. First, specify the root directory of the removable drive, in our case G:\. Uncheck the “Include TrueCrypt Volume Creation Wizard” (we’ve already created the “container” called MyCrypt so we don’t need the wizard). Next, select the “Auto-mount TrueCrypt Volume” button. This will allow you to be automatically prompted to mount the encrypted “container” when you insert your removable drive. Next, specify the name of the encrypted “container”, in our case it’s MyCrypt. Finally, click on Create.
- Once the Traveler Disk Setup is complete, you will get a confirmation popup:
Click OK, Close out of the Traveler Disk Setup Wizard and Exit the TrueCrypt application. That’s it! Now, every time you connect your flash drive, you will be asked if you want to mount your encrypted “container”. Select Mount TrueCrypt volume and click OK.
Next, you will be prompted to enter in the password you created for your encrypted “container”. Enter your password and click OK.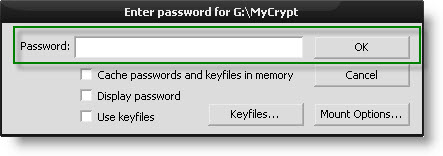
Your encrypted “container” will be mounted as a drive using the next available drive letter. In this case, it is the H:\ drive.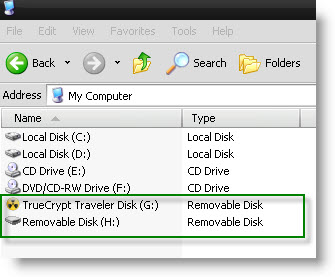
Now, every time you put a file into the H:\ drive, it will be encrypted automatically. To “disconnect” the drive, right-click on the TrueCrypt icon in your taskbar and select Dismount:


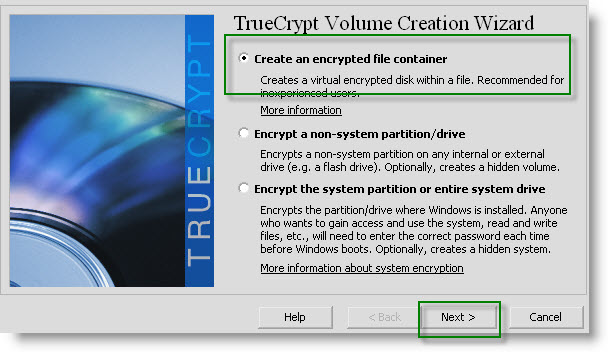

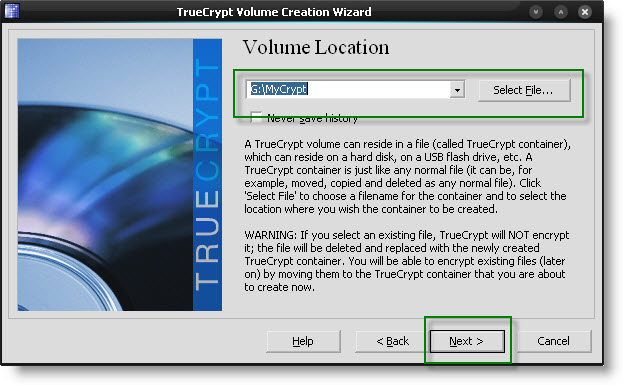
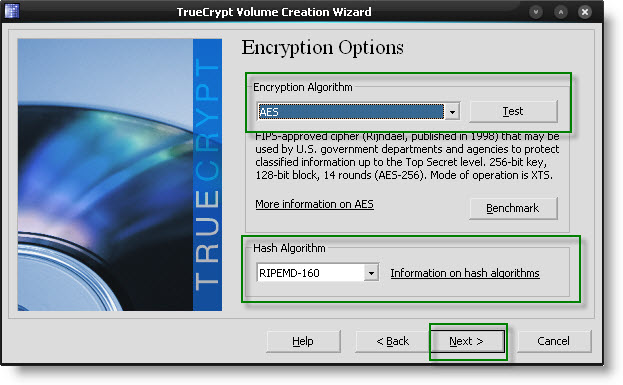
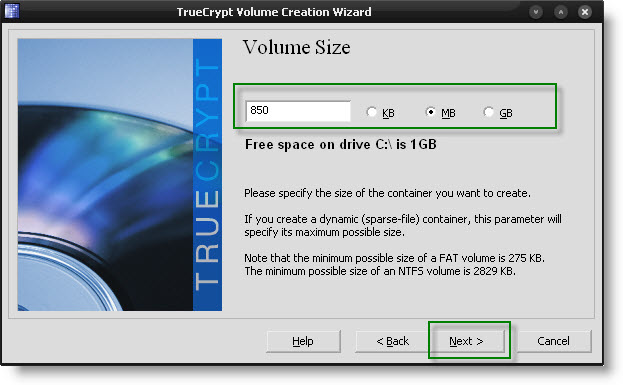
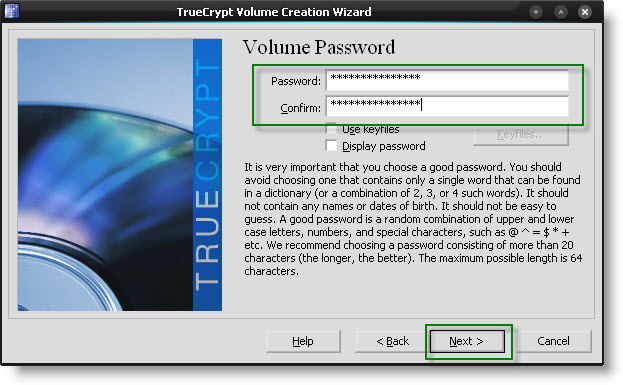
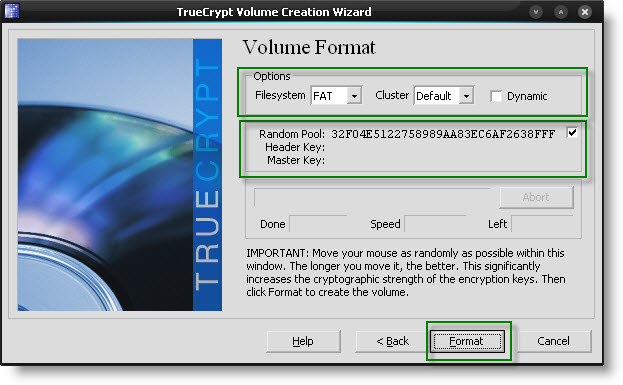
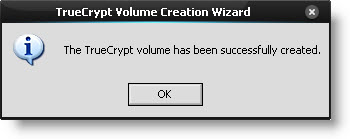




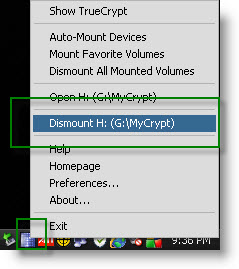







0 comments: